STEP 3 ACCOUNT SET UP: Choosing your profile picture and banner image.
To add a profile picture and banner image to your account you’ll need to navigate to the ‘My Images’ section in the left hand menu. You can upload your logo/profile and banner images here. If you have one or more venues or franchises sat under your top level admin account then these images will also be applied to those sub-provider accounts too.
Make sure that your banner image is a suitable size before you upload it - a long horizontal picture is best (otherwise it’ll be cropped automatically to fit).
- To upload an image you can either drag and drop one into this box, or you can click the button to select an image from your computer. Once you’re happy with it, click ‘save’.
- Next, do the same for your profile picture. You might decide to use your logo here, or something else which represents your business.
- If you need to delete or change either your banner image or profile pictures, you can use the check box below the uploaded picture. Just tick it, and then press ‘save’ - your existing picture will be removed, and you’re then free to upload the new one. You can then visit your public page to see what the new pictures look like!
Our next tutorial will show you how to add your payment details, so that customers can make payments to you for their classes.
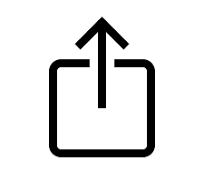 at the bottom of your browser
at the bottom of your browser